How to Build a Monotron Synth with the Web Audio API

Korg Monotron synthesizer
The Monotron is an awesome little analog synth by Korg. In this post, you’ll learn how to recreate the Monotron with the Web Audio API.
This is a long post, so to get an idea of what you’re building, check out the demo and the code on GitHub.
Overview
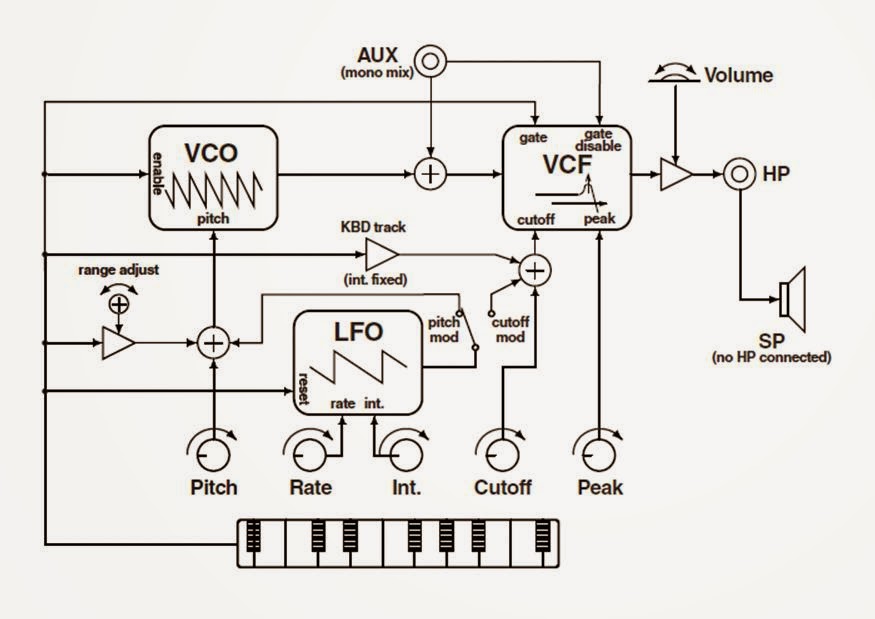
Monotron block diagram
The Monotron is a fairly simple synthesizer, consisting of a sawtooth oscillator (VCO), an LFO, and a lowpass filter (VCF). It’s monophonic, which means that only one note can be played at a time.
To recreate this synth, we’ll break things up into three components. First we’ve got the audio circuit, which generates sound with the Web Audio API. Next, we’ve got the control panel, which corresponds to the different knobs and switches on the Monotron. Finally, we’ve got the ribbon keyboard, which triggers notes in response to user input.
The Monotron’s ribbon keyboard is interesting: the transitions between notes are seamless, so by sweeping your finger across the keyboard you get a continuous change in pitch, like a theremin. Quickly moving your finger back and forth produces a cool vibrato effect.
The Audio Circuit
Let’s get started by implementing the core audio circuit. We’ll use an OscillatorNode for the VCO and LFO and a BiquadFilterNode for the VCF. We’ll encapsulate all of this functionality in a single Monotron class:
class Monotron
constructor: (@context) ->
@vco = @context.createOscillator()
@lfo = @context.createOscillator()
@lfoGain = @context.createGain()
@vcf = @context.createBiquadFilter()
@output = @context.createGain()
@vco.connect @vcf
@vcf.connect @output
@lfo.connect @lfoGain
@lfoGain.connect @vcf.frequency
@output.gain.value = 0
@vco.type = @vco.SAWTOOTH
@lfo.type = @lfo.SAWTOOTH
@vco.start @context.currentTime
@lfo.start @context.currentTime
noteOn: (frequency, time) ->
time ?= @context.currentTime
@vco.frequency.setValueAtTime frequency, time
@output.gain.linearRampToValueAtTime 1.0, time + 0.1
noteOff: (time) ->
time ?= @context.currentTime
@output.gain.linearRampToValueAtTime 0.0, time + 0.1
connect: (target) ->
@output.connect targetSo the first thing the Monotron constructor does is create the required audio nodes. As mentioned previously, we have the VCO, LFO, and VCF – but we also have two GainNodes: @lfoGain and @output. @lfoGain controls how much of an effect the LFO has on the overall sound – it corresponds to the Monotron’s LFO intensity knob. @output is just a pattern I use when making Web Audio API instruments: it’s always the final node in the instrument’s audio circuit, which gives these instruments a consistent interface.
The second thing the constructor does is connect the audio nodes together to form the audio circuit. This corresponds to the Monotron block diagram above. The VCO is connected to the VCF, which is then connected to the @output node. Then the LFO is connected to the LFO amplifier (@lfoGain), which (by default) is connected to the VCF’s cutoff frequency. In addition to modulating the VCF, The Monotron also supports modulating the VCO, which we’ll implement later.
Finally, the constructor sets up some default parameters. The first thing we want to do is silence the @output node. If we didn’t, the Monotron would start making noise as soon as it’s connected. Second, we specify that the VCO and LFO should produce sawtooth waves, just like on the real Monotron. Finally, we start the VCO and LFO. This is something that confused me when I first started programming synths: oscillators actually remain “on” even when no note is being played. Thus we need a way to shape the sound into separate notes.
In the noteOn method, the first thing is to schedule a change in VCO pitch1. Notice that time is an optional parameter: if not specified, the pitch changes immediately. This way, the Monotron can also be used with a sequencer which schedules notes ahead of time. Next, we ramp the @output to full volume over a 0.1 second interval. (This helps minimize “clicks” when notes are played.) The noteOff method does the same, in reverse.
Lastly, we have the connect method. Like @output, this is a pattern I use with all Web Audio synths, and is used in the same way as the connect method of any AudioNode. For instance, to hook the Monotron up to your speakers, you would use:
var audioContext = new webkitAudioContext();
var monotron = new Monotron(audioContext);
monotron.connect(audioContext.destination);Then you can play notes in the console like this:
monotron.noteOn(440);
monotron.noteOn(261.6);
monotron.noteOff();Which is cool, but it’s not an instrument yet.
The Control Panel
At this point, we have code that generates sound, but to make this a real synthesizer we need a user interface. The Monotron has five knobs to tweak the audio circuit and a switch to specify what the LFO modulates. It also has a unique black and white visual style. It’s definitely worth the effort to make your synths look good.
So let’s get started. We’ll define the skeleton like this:
<div id="monotron">
<div id="brand">
<h1 id="title">Monotron</h1>
<div id="description">Analogue Ribbon Synthesizer</div>
</div>
<div id="controls">
<div class="panel">
<label>
<select id="mod">
<option>Standby</option>
<option>Pitch</option>
<option>Cutoff</option>
</select>
<br />Mod
</label>
</div>
<div class="panel">
<h2>VCO</h2>
<div class="knobs">
<div class="knob">
<input id="pitch" type="range" min="0" max="100" data-width="40" data-height="40" data-angleOffset="220" data-angleRange="280">
<label>Pitch</label>
</div>
</div>
</div>
<div class="panel">
<h2>LFO</h2>
<div class="knobs">
<div class="knob">
<input id="rate" type="range" min="0" max="100" data-width="40" data-height="40" data-angleOffset="220" data-angleRange="280">
<label>Rate</label>
</div>
<div class="knob">
<input id="int" type="range" min="0" max="100" data-width="40" data-height="40" data-angleOffset="220" data-angleRange="280">
<label>Int.</label>
</div>
</div>
</div>
<div class="panel">
<h2>VCF</h2>
<div class="knobs">
<div class="knob">
<input id="cutoff" type="range" min="0" max="100" data-width="40" data-height="40" data-angleOffset="220" data-angleRange="280">
<label>Cutoff</label>
</div>
<div class="knob">
<input id="peak" type="range" min="0" max="100" data-width="40" data-height="40" data-angleOffset="220" data-angleRange="280">
<label>Peak</label>
</div>
</div>
</div>
</div>
<div id="keyboard"></div>
</div>The #brand, #controls, and #keyboard divs correspond to the three main sections of the Monotron interface. Within the #controls div, we have four .panel divs: one for each of the horizontal control panels.
The first thing to do is style the #monotron container. As you can see, it’s mostly black, with white text and rounded white borders on the sides. That roughly translates to CSS like this:
#monotron {
background-color: #212121;
border-left: 1rem solid #eaeeef;
border-right: 1rem solid #eaeeef;
border-radius: 0.38196601065988556rem;
padding: 1.61803399rem;
font-family: "Source Sans Pro", Arial, sans-serif;
color: #eaeeef;
width: 40rem;
}So we don’t use exactly #000 and #fff for the colors. I used Pixeur on the Monotron photo above to pick the right colors. The other thing you’ll notice about this CSS is the units. Lately I’ve been using rems (root ems) instead of px when designing. rems are resolution-independent units which means this design will scale perfectly on any screen, regardless of DPI. You’ll also notice that I’ve specified the measurements as powers of phi (the golden ratio)2. I’m not sure if this actually makes things look better, but it’s a lot easier than having to worry about individual pixels when laying things out.
Next, let’s style the #brand div. I’m using the Audiowide font for the Monotron logo.
h1, h2, h3 {
font-family: "Audiowide", Arial, sans-serif;
margin: 0;
font-weight: normal;
}
#brand {
margin-bottom: 1.61803399rem;
}
#title {
font-size: 2.6180339927953202rem;
text-transform: lowercase;
letter-spacing: 0.05em;
}
#description {
text-transform: uppercase;
font-weight: bold;
}We space the letters out just a bit so that the description is the same width as the title, just like on the real Monotron.
The next thing we need to do is lay out the control panels. The best tool for this job is the flexbox layout mode. If you’re not familiar with flexbox, it’s a new layout mode in CSS3 that automatically adapts to the number of columns or rows you have. Basically, it renders CSS layout frameworks obsolete. The main downside is that there’s no standard CSS directive for enabling it yet. I used LESS and this Gist to take care of the prefixes for me.
#controls {
.flex-display;
.panel {
padding: @size-base;
.flex(1);
h2 {
text-align: center;
margin-bottom: @size-base;
}
label {
text-transform: lowercase;
font-weight: bold;
}
.knobs {
.flex-display;
.knob {
.flex(1);
text-align: center;
div {
text-align: center;
width: 100% !important;
margin-bottom: @size-small;
}
}
}
&:first-child {
text-align: center;
.flex-display;
.justify-content(center);
.align-items(flex-end);
select {
margin-bottom: @size-small;
}
}
}
}There’s a lot going on here, but most important is the .flex(1); directives. This tells the browser that each .panel should take up one column, and each column should take up equal space. No need to worry about manually specifying widths, floats, etc. – it’s all taken care of for you.
The knobs are also aligned with flexbox. In the VCO control panel, there’s only one knob, but since we’re using flexbox, it’s automatically aligned correctly.
Of course, we haven’t actually added the knobs yet. The most popular knob library is jQuery knob, but actually, it’s not the best option. The best knob library is Jim Knopf, which uses SVG instead of canvas. This has two advantages: it scales beautifully and it can be styled (mostly) with CSS. I ended up using a modified version of “preset 2”:
Ui.P2 = function() {
};
Ui.P2.prototype = Object.create(Ui.prototype);
Ui.P2.prototype.createElement = function() {
"use strict";
Ui.prototype.createElement.apply(this, arguments);
this.addComponent(new Ui.Arc({
arcWidth: this.width / 10
}));
this.addComponent(new Ui.Pointer(this.merge(this.options, {
type: 'Rect',
pointerWidth: this.width / 10
})));
this.merge(this.options, {arcWidth: this.width / 10});
var arc = new Ui.El.Arc(this.options);
arc.setAngle(this.options.anglerange);
this.el.node.appendChild(arc.node);
this.el.node.setAttribute("class", "p2");
};.p2 path {
stroke: none;
fill: @text-color;
stroke-weight: .1;
}
.p2 path:first-child {
fill: darken(@bg-color, 5%);
}
.p2 rect {
fill: @text-color;
}And then initialize the knobs when the page is finished loading:
$ ->
$('.knob input').each (i, knob) ->
knopf = new Knob(knob, new Ui.P2())The Ribbon Keyboard
At this point, we’ve got the audio circuit and the control panel. The remaining component is the ribbon keyboard. Looking at the Monotron’s keyboard, my first instinct was to use canvas. However, canvas is not the right approach here, because it’s not scalable3. I just used (dynamically-generated) HTML and CSS for the keyboard interface:
noteToFrequency = (note) ->
Math.pow(2, (note - 69) / 12) * 440.0
class RibbonKeyboard
constructor: (@$el, @monotron) ->
@minNote = 57
$ul = $('<ul>')
for note in [1..18]
$key = $('<li>')
if note in [2, 5, 7, 10, 12, 14, 17]
$key.addClass 'accidental'
$key.width (@$el.width() / 20)
$key.css 'left', "-#{$key.width() / 2}px"
$key.css 'margin-right', "-#{$key.width()}px"
else if note in [1, 18]
$key.width (@$el.width() / 20)
else
$key.width (@$el.width() / 10)
$ul.append $key
@$el.append $ul
@mouseDown = false
$ul.mousedown (e) =>
@mouseDown = true
@click(e)
$ul.mouseup (e) =>
@mouseDown = false
@monotron.noteOff()
$ul.mousemove @click
click: (e) =>
return unless @mouseDown
offset = e.pageX - @$el.offset().left
ratio = offset / @$el.width()
min = noteToFrequency @minNote
max = noteToFrequency (@minNote + 18)
@monotron.noteOn ratio * (max - min) + minBasically, the RibbonKeyboard constructor creates 18 keys, manually setting the right width for each one. If the note is a “white” (accidental) key, it adds the .accidental class and a negative margin so that it overlaps with the next key.
To emulate the Monotron’s ribbon keyboard, we listen for mousedown, mouseup, and mousemove events. This way, we can trigger new notes whenever the user drags the mouse across the keyboard.
The interesting thing here is the click event handler. It calculates where the user has clicked on the keyboard as a ratio between 0.0 and 1.0. It then rescales this into a musical frequency with the noteToFrequency function. By default, @minNote is set to 57, which means that C on the keyboard will correspond to middle C (MIDI note 60).
Now to make the keyboard look like the real thing, check out this CSS:
#keyboard {
.box-sizing(border-box);
.box-shadow(inset 0 0 @size-base fade(@text-color, 10%));
background-color: darken(@bg-color, 8%);
border-left: @size-base solid lighten(@bg-color, 10%);
border-right: @size-base solid lighten(@bg-color, 10%);
border-top: @size-base solid darken(@bg-color, 5%);
border-bottom: @size-base solid lighten(@bg-color, 5%);
height: 7rem;
ul {
margin: 0;
padding: 0;
list-style: none;
width: 100%;
height: 100%;
li {
float: left;
height: 100%;
border-right: 1px solid @text-color;
position: relative;
.box-sizing(border-box);
&.accidental {
background-color: @text-color;
height: 70%;
}
&:last-child {
border: none;
}
}
}
}The cool thing here is the border around the keyboard, which makes it look like the Monotron has some depth. When you specify thick borders of different colors, they intersect at a 45 degree angle. With the right shades of grey, we can create a fake 3D effect.
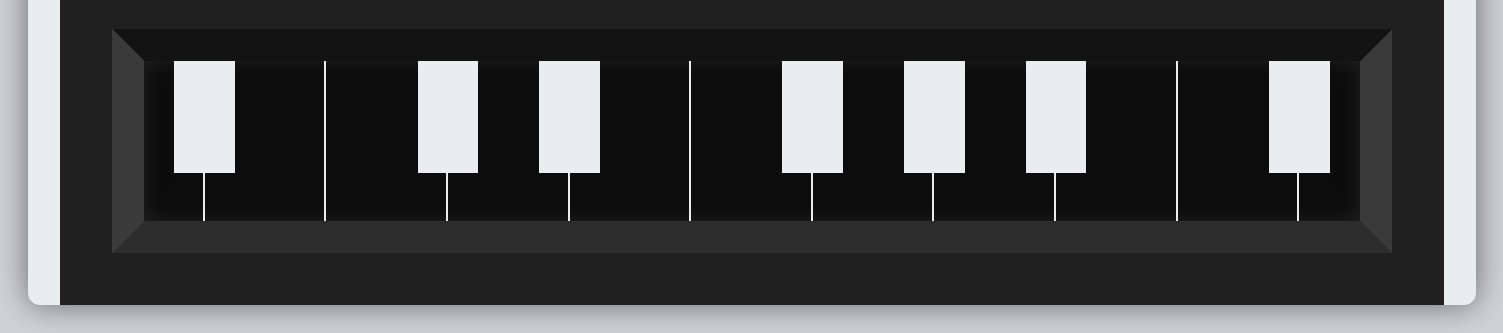
Fake 3D with CSS Borders
Connecting the Components
Now we have all of the components we need to build a Monotron: the audio circuit, the control panel, and the keyboard. The only thing that remains is connecting these components together. First, let’s set up the audio and the keyboard:
$ ->
audioContext = new (AudioContext ? webkitAudioContext)()
window.monotron = new Monotron(audioContext)
masterGain = audioContext.createGain()
masterGain.gain.value = 0.7 # to prevent clipping
masterGain.connect audioContext.destination
monotron.connect masterGain
keyboard = new RibbonKeyboard($('#keyboard'), monotron)We create a new AudioContext (keeping in mind that current browsers name it differently), a new Monotron audio circuit, and the masterGain node. The masterGain node is important because it prevents the audio from exceeding the maximum value of +/-1.0. If the audio did exceed +/-1.0, it would result in distortion known as clipping. After connecting these nodes together, we create a new RibbonKeyboard and connect it to the audio circuit.
Now you should be able to play some notes with the keyboard. Right now, the sound isn’t so hot. To fix that, we need to hook up the control panel. There’s one complication: audio parameters should be adjusted on a logarithmic scale (because that’s how our ears work), but the knobs only provide a linear scale. We’ll need to override the knobs’ .changed method to accomodate this:
# ... rest of $(document).ready callback ...
params =
rate:
param: monotron.lfo.frequency
min: 0.001
max: 900.0
scale: 1.1
int:
param: monotron.lfoGain.gain
min: 0.5
max: 500.0
cutoff:
param: monotron.vcf.frequency
min: 0.001
max: 900.0
scale: 1.03
peak:
param: monotron.vcf.Q
min: 0.001
max: 1000.0
scale: 1.10
knopfs = []
$('.knob input').each (i, knob) ->
knopf = new Knob(knob, new Ui.P2())
knopfs.push knopf
param = params[knob.id]
if param?
knopf.changed = ->
Knob.prototype.changed.apply this, arguments
# convert to log scale
scale = param.scale ? 1.05
ratio = Math.pow(scale, @value) / Math.pow(scale, @settings.max)
value = ratio * (param.max - param.min) + param.min
param.param.setValueAtTime value, audioContext.currentTime
else if knob.id == "pitch"
knopf.changed = ->
Knob.prototype.changed.apply this, arguments
keyboard.minNote = parseInt @valueSo first we define a data structure that specifies which AudioParam the knob should control, the range of possible values, and how sensitive the knob is. Then when we initialize the knob, we override the .changed callback to actually change the corresponding AudioParam.
The pitch knob isn’t controlling an AudioParam, so it’s a special case. It adjusts the minimum note on the keyboard.
Next we’ll hook up the modulation router. If it’s set to “Standby”, the LFO will be disabled. Otherwise, the LFO will modulate either the VCO frequency (“Pitch”) or the VCF cutoff frequency (“Cutoff”).
# ... rest of $(document).ready callback ...
$('#mod').change (e) ->
target = $(this).find(":selected").val()
monotron.lfoGain.disconnect()
if target is "Pitch"
monotron.lfoGain.connect monotron.vco.frequency
else if target is "Cutoff"
monotron.lfoGain.connect monotron.vcf.frequencyFinally, we’ll specify the initial “patch” – that is, the default Monotron parameters:
# ... rest of $(document).ready callback ...
# the initial "patch"
$("#pitch").val 57
$("#rate").val 46
$("#int").val 97
$("#cutoff").val 72
$("#peak").val 57
$("#mod").val "Pitch"
knopfs.forEach (knopf) ->
knopf.changed 0The last thing is to manually call the .changed method on the knobs so that the synth updates with the new values. Hopefully, you now have something like this!
Conclusion
Alright, at this point you’ve learned how to build a Monotron in Javascript. However, if you’ve used a real Monotron, you may be a bit disappointed with the way this one sounds. The reason is because the real Monotron uses an MS-20 analog filter. This filter has a signature resonance that just isn’t there when using the Web Audio API’s BiquadFilter. However, all is not lost. The analog filter can be emulated with a custom ScriptProcessorNode, and I’ll show you how to do this in an upcoming post.
Normally, I would have the noteOn method accept a MIDI note number as its required parameter, but since the Monotron’s ribbon keyboard doesn’t do separate notes, I decided the noteOn method should just accept the raw frequency.↩
I use LESS to calculate this automatically.↩
Canvas isn’t scalable by default, but if you redraw whenever the window is resized, you can make it seem like it is.↩
If you enjoyed this post, subscribe to the newsletter or follow Noisehack on Twitter.